편집하기: 위키 문법 • 그림 (갤러리, 슬라이드 쇼, 슬라이더) • 표 • 틀
- 이 문서는 시각 편집기에 대한 정보를 포함하고 있지 않습니다.
문서에 그림을 추가하면 문서를 더 보기 좋게 꾸밀 수 있습니다. 이 문서에서는 그림을 추가하는 법에 대해 설명합니다.
파일 선택
아래 목록은 클래식 편집기, 에디터 모드에서 그림을 올리고, 삽입하는 법에 대해 설명합니다. 소스 모드에서의 방법은 ‘소스 모드에서’ 문단을 참고하세요.
컴퓨터에서 올리기
- “올리기” 란의 “파일 선택” 버튼을 누릅니다.

- 창이 나타나면 원하는 그림을 선택합니다.

- 파일 선택이 끝났으면 다시 “올리기” 란으로 돌아와서 “올리기” 버튼을 누릅니다.

- 파일 삽입은 ‘다음 단계’를 참고하세요.
위키에서 검색하기
- “찾기” 란에 이미 올라와 있는 그림의 이름을 검색합니다.

- 원하는 그림을 선택합니다. 오른쪽 위의 “이전 n장 / 다음 n장” 링크를 통해 페이지를 넘길 수 있습니다.
- 파일 삽입은 ‘다음 단계’를 참고하세요.
파일 삽입
- 기본 설정
- ① 그림: 삽입하려는 그림을 표시합니다.
- ② 설명: 삽입하면서 아래에 표시되는 설명을 입력합니다.
- ③ 레이아웃: 그림의 크기를 정합니다.
- ④ 정렬:: 그림의 정렬 위치(왼쪽/오른쪽)을 정합니다.
- ㉠ 링크: 그림에 링크를 추가합니다. 레이아웃 설정을 “원래 크기”로 했을 때만 사용할 수 있습니다.
- 업로드 설정
- 그림을 처음 올릴 때(컴퓨터에서 올리기)만 설정할 수 있는 요소입니다.
- ⑤ 이름: 그림의 이름을 정합니다. 확장자는 변경할 수 없습니다.
- ⑥ 저작권: 그림의 저작권 상태를 정합니다.
2. 설정이 끝났으면 “삽입하기” 버튼을 눌러 삽입합니다.
소스 모드에서
- 위키 문법을 작성할 때는 인용 부호 “”를 제외해야 합니다.
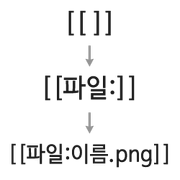
소스 모드에서도 위와 비슷한 방법으로 파일을 업로드/삽입할 수 있지만, 순전히 위키 문법만으로 그림을 삽입해야 할 때를 위해 방법을 서술해 둡니다. 단 이 경우에는 업로드는 할 수 없습니다.
- 대괄호([[ ]])를 입력합니다.
- 그 대괄호 사이에 “파일:”을 적습니다.
- 2번에서 적은 글자 뒤에 그림 이름(확장자 포함)을 적습니다. 그림은 반드시 위키에 이미 올라와져 있어야 합니다.
- 설정
- 그림 위키 문법 설정은 대괄호 안에서 “|”로 구분합니다. 예를 들어 250px의 왼쪽 정렬 그림은 “[[파일:이름.png|250px|왼쪽]]”입니다.
- 설명: 아무 글자를 적습니다. 단 다른 설정 이름과 겹칠 경우 아래 설정이 최우선으로 설정됩니다.
- 크기: 숫자 뒤에 “px”를 적습니다. 숫자 앞에 “x”를 붙이고 뒤에 “px”를 적으면 높이를 조절할 수 있습니다. (예: 350px, x275px)
- 정렬: “왼쪽”, “가운데”, “오른쪽” 중에 원하는 정렬을 적습니다.
- 링크: “link=”를 앞에 붙이고 뒤에는 문서 이름이나 URL을 적습니다. (예: link=도움말:콘텐츠)
도움 및 문의
- 도움말:콘텐츠에서 더 많은 정보를 찾을 수 있습니다.
- 도움말:팬덤 중앙 커뮤니티에서 도움을 구할 수 있습니다.
- 도움말:문의하기에서 팬덤에 문의하는 법을 찾을 수 있습니다.






